こんにちは、管理人の@Salesforce.Zです。
SalesforceのエンジンニアなのにAWSに関して、一切分からない。それでも仕事上で、いきなり、AWSの構築をして~と頼まれてしまうことがある。
なににして、積極的にやりましょう。なぜなら、スキル取得しては、損にならない。
この記事を書く前にAWS知識は0です。
※ 調べながら、記事を起こしているので、正しさは2020年1月末までは正しい保証ができる。なぜなら、AWSのバージョンアップやメンテナンスなどのことで、画面やアクセス方法は若干変わる可能性があります。
目次
RDS
そもそもAWSのRDSに接続するには、なにでつながるの? 手元のWindows10?(笑)
接続するには今回、pgAdminというツールを使い、対象となるRDSに繫がります。ほかのツールを使おうとする場合、この記事は向いていないかもしれません。
手順としては下記になります
ダウンロードしたファイルを開き、ローカルに実装する
RDSへの接続設定(pgAdminは今回、アプリケーション版ではないため、Web版なので、いずれにしても接続を設定する)
pgAdminダウンロード

使うOSによって、選択して、案内に従って、ダウンロードしましょう。
RDSへの接続設定

ダウンロードした後にアプリケーションを開くと、自動的にブラウザで、Web版のpgAdmin操作画面が立ち上がる。
デフォルトでは、「Servers」というサーバーグループが用意されている。名前を変更か新規のサーバーグループを作るか、どちらも可能
ここでは、新規サーバーグループを作成することにした。
言語設定

英語が嫌なら、FileメニューからPreferenceのようにマウスを操作し、言語を日本語に変更できる
新規サーバーグループに新規サーバーを作成し、接続情報を設定する

新規サーバーを作成する際に、サーバー名だけを入力する時点では、赤字のエラーがでるだが一旦無視して進んでください。なぜなら、接続を設定しないから(connectionタブの情報のことを指す)
名前には、業務では、分かりやすいサーバー名にして、Connectionタブをクリックして、接続情報を設定する
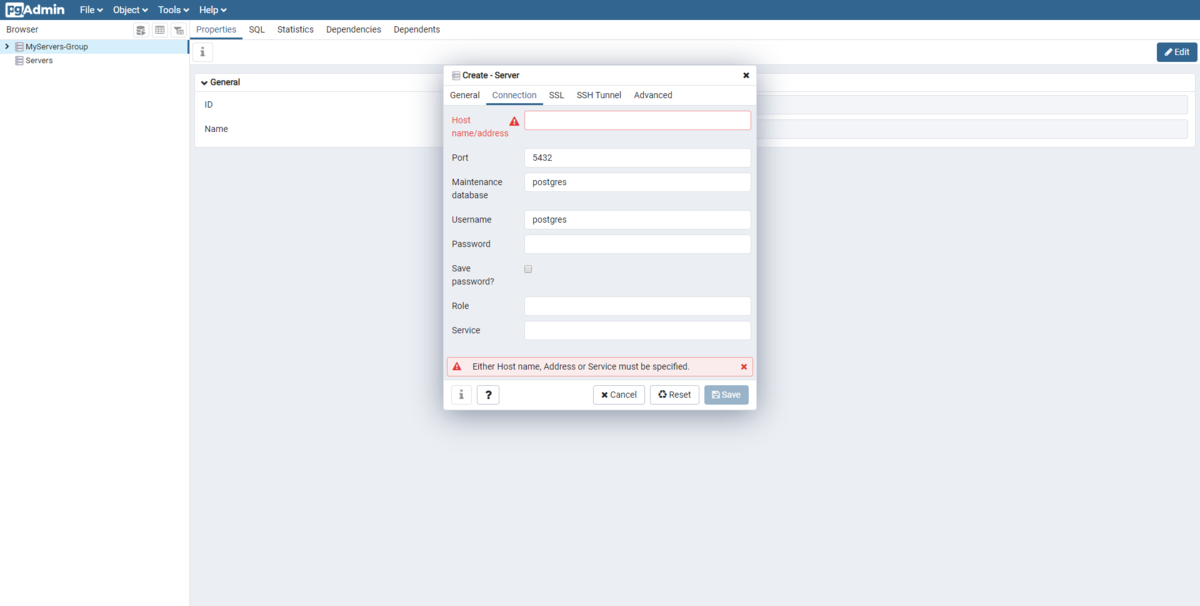
ホスト名にシステム管理者や仕事をくれた人に確認し、頂き、設定する
ホスト名例:xxxxxxxxxxxxxxxxxxxxxxxxxxxxx.rds.amazonaws.com
xxxxxxxxxxxxxxxxxxxxxxxxxxxxx = あなたが繋がりたい先の情報、RDSを使う側によって異なる
もちろん、ユーザ名やポートは全部異なる。関係者に確認してください。
接続情報を設定した後に画面はやや変化が起こります。下記のようになります。

S3
Amazon S3に接続するためには、WinSCPというツールを使います。
手順も簡単です。PCに入れて、管理者から貰った情報を設定すれば、アクセスできる。 詳細設定はWinSCPのインストール/設定方法を参考してください。
接続するためWindows関連の確認方法
使っているPCのホスト名確認
「cmd」をwindows10なら、画面の左下にwindowsロゴの右にある入力ボックスに入力し、enterキーで
コマンドプロンプトを立ち上がり
ipconfig/allを入力し、enterキーで、情報一覧が表示される。

