こんにちは、管理人の@Salesforce.Zです。
開発ツールはプログラマーにとって命といっても過言ではないでしょう。
Salesforce公式拡張機能である【Salesforce Extension Pack】、ついすべての組織に対応しました yeah!!!(リリースノート)
これまでEclipseやMavensMateとsublime Text3の組み合わせで開発をしていたが、Eclipseは重くて、Mavensmateの開発も終了してしまい、そこで VS CodeとSalesforceの公式拡張機能(Salesforce Extension Pack)を用いて この開発環境構築手順を紹介します。
目次
開発環境構築
VS Codeのインストール
最新版のをダウンロードし自分のPCにインストールしてください Visual Studio Code
※エンジンニアだから、どうダウンロードする、インストールのを略します。
PCにいれてから、アプリが起動し、下記のような画面になります。

Salesforce CLIのインストール
| # | オペレーティングシステム(O.S.) | インストール先 |
|---|---|---|
| 1 | Mac OS | https://sfdc.co/sfdx_cli_osx |
| 2 | Windows 32-bit | https://sfdc.co/sfdx_cli_win |
| 3 | Windows 64-bit | https://sfdc.co/sfdx_cli_win64 |
| 4 | Debian/Ubuntu 64 | https://sfdc.co/sfdx_cli_linux |
| 5 | Debian/Ubuntu x86 | https://sfdc.co/sfdx_cli_linux_x86 |
インストールしたかどうかを確認するには
windowの場合 コマンド プロンプトを立ち上がって
そのまま 【sfdx】を入力し【Enter」キーを押下する
こうしたら、コマンドプロンプトに下記のような内容が表示される
Usage: sfdx COMMAND Help topics, type sfdx help TOPIC for more details: force tools for the Salesforce developer help display help for <%= config.bin %> plugins add/remove/create CLI plug-ins update update the sfdx CLI
Salesforce Extension Pack
Salesforce Extension PackのインストールはVS Codeの画面上から行います。
下記のような赤枠ところを探します。

アイコンをクリックしてから、「Salesforce Extension Pack」を下記のように入力します。

拡張機能が一覧に表示され、インストールを行います。
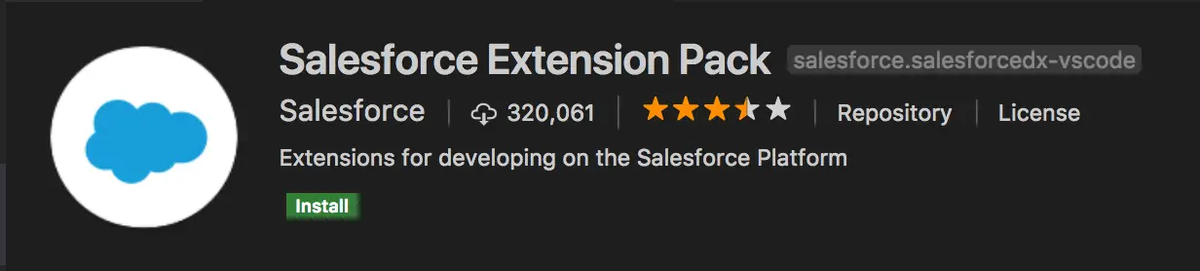
ショートカットキー
Mac OS なら Command + P
Windowsなら Ctrl + P
で、さらに「?」を入力するとコマンド一覧が出てくる
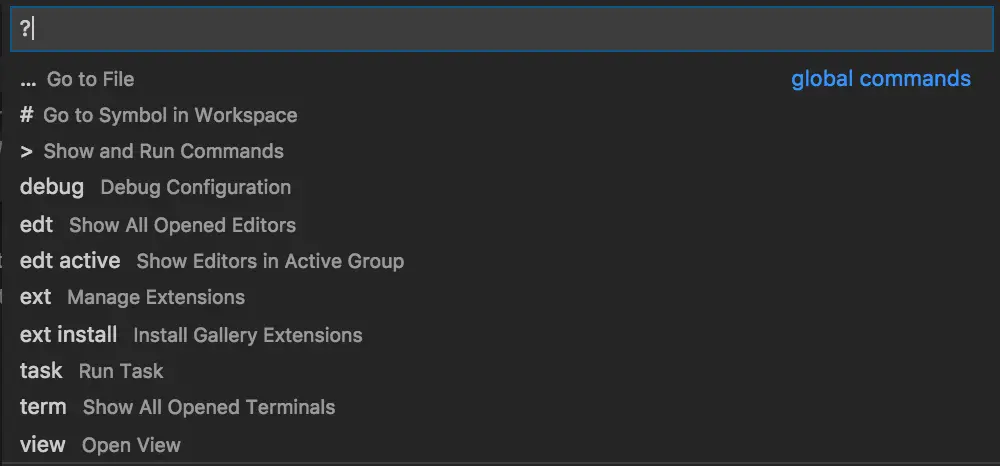
VS CodeでSFDCのプロジェクト作成
Mac OSなら Command + Shift + P
Windowsなら Ctrl + Shift + P
で、パネルを表示させ、「SFDX: Create Project」を入力しEnterキーを押下します。
「プロジェクト名を入力してください」ような文言が表示されるため、
任意のプロジェクト名を入力しEnterキーを押下する
それから、プロジェクトのソースをどこに保存するため、フォルダを選択する。いつもの場所でよいです。
ここで終わりではありません。
なぜなら、VS CodeはSFDCと接続できていないです。
VS Codeの画面の左下にあるのように

上記のように赤枠のところをクリックして、VS Codeのインターフェースの上に下記のように表示されます。
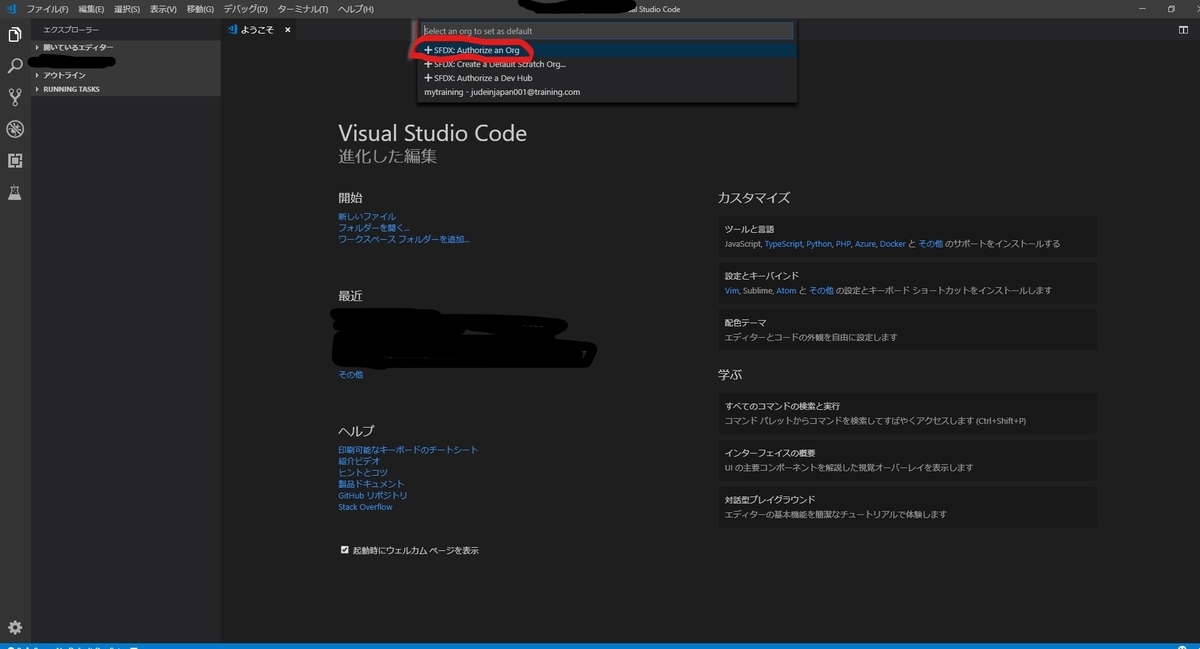
赤枠の「+SFDX:Authorize an Org」を選択する
こうしてから、下記のようになり、本番やテスト環境を選択するに進みます。
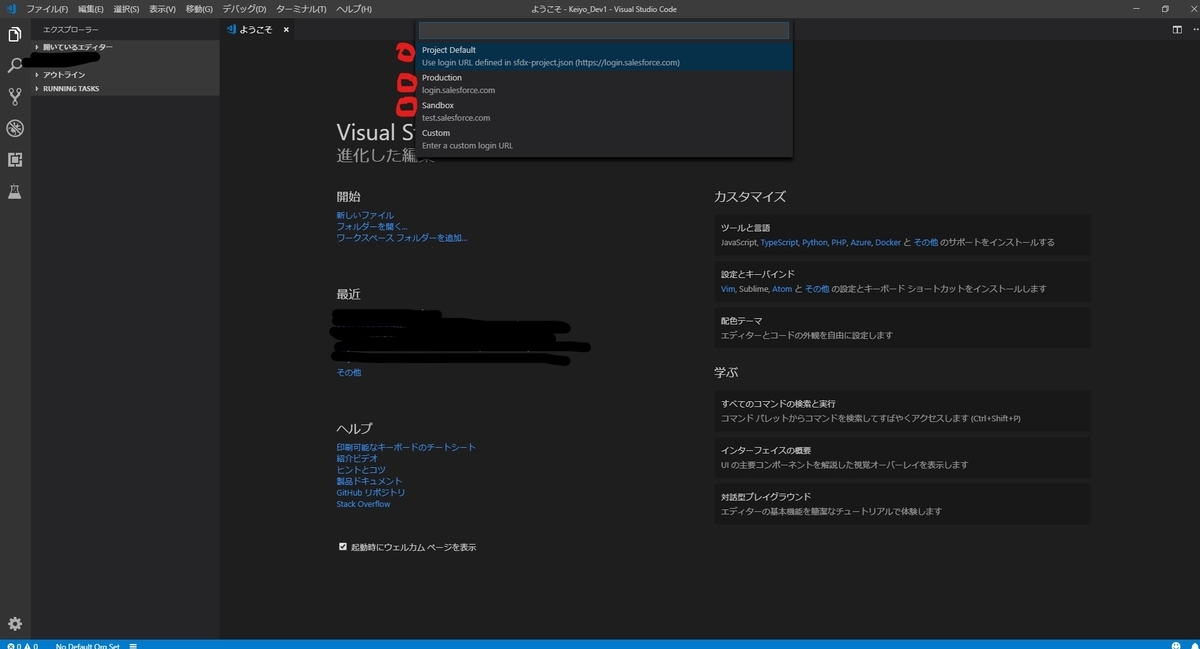
接続したい対象組織を選んでから、VS Codeの画面の右下に
Salesforce CLIが動作し、ブラウザを自動的に立ち上がり、対象組織の
・ユーザ名を入力する
・パスワードを入力する
※VS CodeでSalesforce CLIを用いて自動的に立ち上がったブラウザタブで入力すること
VS Codeは下記のようになります。(画面の右下)

Salesforce CLIが立ち上がったブラウザで下記のようユーザ名とパスワードそれぞれを入力します。

ログインできたら、下記のようになります。「許可」にして

接続できたら、下記になります。VS Codeの一番下の辺

終わりに
VS Codeで開発を試しましょうか。公式的に対応しているし。
参考サイト 公式サイト
